Публикация:
Компьютерра, линк
Шел тут недавно по Савеловскому рынку и услышал краем уха недовольный голос покупателя, который сердито доказывал продавцу, что купленный накануне TV-tuner (далее просто тюнер), конечно, каналы показывает, но другие свои заявленные функции не выполняет. Клипы, мол, такие записывает, что даже на Palm’e смотреть противно. Продавец же вполне резонно вопрошал, что раз «запись заявлена – запись работает», какие тут еще могут быть вопросы…
Примерно в такой же ситуации, что и этот незадачливый покупатель, оказался я, когда некоторое время назад приобрел один из самых дешевых на тот момент тюнеров, и обнаружил, что запись видео с помощью стандартных средств оставляет желать много лучшего. Однако менять тюнер я не пошел (все равно не поменяют), а решил попробовать разобраться с тем, как это сделать: качественно оцифровать телевизионный сигнал.
В результате моих изысканий получилась сегодняшняя статья, посвященная захвату видео на стандартном компьютере с минимальными финансовыми затратами.
Содержание: (спрятать)
О цели статьи. + и -
Для начала необходимо добиться точного понимания того, что мы получим и что потеряем, используя для записи любимых фильмов и передач именно компьютер с тюнером, а не бытовой видеомагнитофон. Главное отличие этих двух инструментов в том, что видеомагнитофон - узкопрофильное устройство, специально созданное для записи и последующего просмотра видео. Универсальность компьютера, с одной стороны, позволяет нам использовать его в любых целях, с другой стороны, удобство при этом будет значительно меньшим, чем при использовании специализированных устройств. С третьей стороны, компьютерный рынок гораздо более динамичен, нежели рынок бытовой техники, поэтому сегодня даже самые простые устройства видеозахвата позволяют получить более высокое качество изображения, чем предоставляет традиционный VHS. В нашем случае, мы жертвуем комфортом захвата и своим временем во имя качества изображения и звука, надежности хранения, удобства последующего использования, дешевизны носителей, простоты копирования (J), возможности самостоятельной корректировки материала.
В двух словах о том, что представляет собой оцифровка видео на PC.
Прежде чем приступать к описанию всех премудростей оцифровки видео на PC, вероятно, имеет смысл немного ввести читателя в курс дела и рассказать об основных этапах захвата. Сначала телевизионный сигнал по стандартному кабелю поступает в тюнер. Здесь он делится на два потока – аудио и видео. К сожалению, все тюнеры нижнего ценового диапазона не умеют оцифровывать звук самостоятельно, что создает нам, пользователям, множество проблем. Поэтому, разделившись в тюнере, в трогательной надежде снова встретиться друг с другом, звук и видео разлетаются в совершенно разные стороны – звук отправляется на звуковую карту по стандартному внешнему кабелю Jack-to-Jack, и с этого момента находится целиком под ее властью; видео же начинает оцифровываться, то есть записываться последовательностью чисел на жесткий диск. Звук тем временем интерпретируется звуковой картой и разбивается на сэмплы, которые также оцифровываются и записываются на HDD. При записи на жесткий диск оцифрованное видео и звук снова сливаются в одно целое, теперь уже в файл. Тут, казалось бы, и все – вот он файлик, в нем фильма – смотри себе, на болванки записывай… Но не все так просто. Если бы при записи видео не использовались никакие способы компрессии изображения, то стандартный 90 минутный фильм занимал бы больше 100 гигабайт дискового пространства. Несложно заметить, что справиться с таким потоком информации нелегко даже самому современному и навороченному PC-монстру. Поэтому, уже во время записи, видео компрессируется ресурсами центрального процессора, то есть размер файла уменьшается за счет всяких разных хитростей. Пара хитростей – это уловка, пара уловок – это способ, пара способов – это уже алгоритм, а алгоритм, используемый для компрессии видео, называется видеокодеком. Процесс компрессирования - почти то же самое, что архивирование, видеокодек - почти то же самое что архиватор (rar, zip, ace) Итак, на первом этапе видео с тюнера, прежде чем записаться на диск, проходит через ЦП и сжимается. Хотелось бы сразу сжать так, чтобы потом просто записать на CD и все. Ан нет, не пройдет, просто потому, что одновременно выполнить три сложнейшие задачи – сжать сильно, не слишком потерять качество и уложиться в далеко не безграничные ресурсы ЦП – современной науке и технике не под силу. Две – пожалуйста, в любых комбинациях, но все три – никак. Поэтому первичная компрессия производится по компромиссному пути – используются специализированные быстрые кодеки, которые не слишком загружают процессор и сжимают видео примерно раз в 10. Качество при этом конечно теряется, но на глаз эта потеря почти незаметна. Этот процесс будем называть первичной оцифровкой.
После предоставления симпатичного и не слишком большого файла с только что захваченным видео, тюнер выходит из игры – больше от него ничего не требуется. Дальнейшая судьба материала зависит только от вас. После беглого просмотра захваченного видео, вы быстро убедитесь, что некачественный прием сигнала, наводки внутри компьютера, старый кабель и другие невзгоды не замедлили отразиться на картинке – помехи будут. Кроме того, скорее всего, будет реклама, высокочастотный писк в аудиопотоке, эффект «расчески», испорченные границы кадра, логотип телеканала в углу и, ко всему прочему, всякие другие технические огрехи. Не опускайте руки – и все получится. На то она и первичная оцифровка, чтобы после нее производить финальное кодирование, во время которого все эти неприятности будут более или менее успешно преодолены, и мы получим внешне стандартный, но, по сути, глубоко личный и родной видео CD в формате DivX.
Требования к системе
Для наших целей в принципе подходит любой внутренний (PCI) тюнер на чипсете bt878 или 848, . Традиционно, особенным спросом в России пользуется продукция фирмы AverMedia. Она представляет неплохие тюнеры, с уверенным приемом сигнала. В Интернете также имеется много самых разных драйверов для этих тюнеров, так что можно сделать выбор в пользу AverMedia. Еще одну весьма достойную линейку тюнеров (PCTV) представляет известная фирма Pinnacle Systems– производитель плат видеомонтажа. Эта плата отличается особенно высоким качеством приема и программного обеспечения. Однако принципиальных различий во всех тюнерах bt878 не наблюдается - на цену в большей степени влияет количество и качество всяких примочек, прилагающихся к тюнерам (пульт ду, web-камера, микрофон, FM тюнер). Для наших целей эти примочки несущественны, так что исходите из своих личных потребностей и желаний.
Итак, тюнер выбрали – теперь его надо куда-нибудь вставить.
Как вы уже поняли, для сегодняшнего компьютера среднего уровня оцифровка телевизионного сигнала не представляет особенного труда. Если современные игры у вас бегают нормально, то, при должной настройке, вы сможете и видео «хватать».
Наибольшее влияние на качество захвата имеют скорость процессора и объем жесткого диска. С процессором все достаточно просто. Pentium III 700 MHz (или аналогичного по производительности от AMD) вполне хватит для полноценного захвата. Чем выше скорость процессора - тем быстрее пройдет окончательная обработка материала. Так что Pentium 4 3,06 GHz лишним не будет, хотя он вовсе и не обязателен.
От жесткого диска требуется, в первую очередь, объем. Здесь - чем больше, тем лучше. Для получения хорошего качества стоит ориентироваться на 20-25 гигабайт. свободного пространства для 2-х часового фильма (с рекламой). Тем, кто собирается заниматься собственными исследованиями в области захвата, или записывать много фильмов подряд, можно посоветовать вспомнить известное правило: жесткого диска много не бывает. Как несложно догадаться, жесткий диск такого объема a priori обладает неплохой производительностью. При должной настройке ее вполне хватит для захвата: ведь сохраняемый информационный поток при видеозахвате составляет около 3 МБ/c – что это по сравнению с 30 МБ/c средней скорости чтения и записи современного жесткого диска. Но все же оптимальным решением в плане надежности и комфорта захвата будет использование двух физических HDD, расположенных на разных каналах IDE контроллера.
Остальные компоненты компьютера не оказывают принципиального значения на захват. От видеокарты требуется поддержка драйверами режима Оverlay (все карты последних лет его поддерживают), от звуковой карты - малошумность. Как уже говорилось, все тюнеры на чипсетах bt878 и bt848 не могут самостоятельно захватывать звук, поэтому воспроизведением и записью звука занимается исключительно звуковая карта. Если при движении мышки из ваших колонок доносится потрескивание, возможно пора задуматься о замене звуковой карты - иначе не исключено, что звук во всех ваших фильмах будет испорчен.
Объем оперативной памяти должен обеспечивать работоспособность системы без использования файла подкачки.
Если ваш компьютер не удовлетворяет указанным системным требованиям, не отчаивайтесь. С некоторыми оговорками, можно захватывать и на менее мощных компьютерах (см. врезку 1)
Настройка Windows
Что ж, будем считать, что "железную" часть компьютера мы для захвата подготовили. Теперь займемся настройкой всего нашего богатства.
Оцифровка потокового видео требует от компьютера ежесекундно перерабатывать около 50 МБ. данных, да еще и успевать их упаковывать и сохранять на жесткий диск, и все это безостановочно в течение полутора, а то и более часов. Для того чтобы на протяжении всего этого времени ваш компьютер не совершил ни одной критической для всего процесса ошибки, требуются специальные приготовления:
- Добейтесь 100% стабильности работы компьютера.
- Захват рекомендуется производить в среде Windows 2000 или Windows XP. Это обусловлено, во-первых, поддержкой этими ОС файловой системы NTFS (которая не имеет ограничения на размер файла в 4 ГБ.), во-вторых, значительно улучшенной системой распределения приоритетов между приложениями. В Windows 9x процесс захвата проходит почти также как в 2000/XP (о специфики захвата в 9х читайте во врезке 4), однако для серьезной работы эти ОС не подходят. Если вы собираетесь заниматься захватом более или менее постоянно, то придется все же перейти на 2000/XP.
- Если Windows у вас стоит на том же физическом жестком диске, на который производится захват, придется постоянно следить за его состоянием. На нем не должно быть сжатия, обращения к нему со стороны фоновых программ во время захвата должны быть сведены к минимуму. И, самое главное, диск должен быть дефрагментирован. Если в середине фильма, внезапно, вы услышите шуршание головок диска, ищущих свободное место на пластине, не исключено появление потерянных кадров и целого множества проблем, с этим связанных. Если же вы захватываете на отдельный HDD, да еще и с процессором Pentium 4, то во время захвата вы можете заниматься своими делами (смотреть фильмы, писать болванки или статью в Компьютерру) - только бы ничего из этих дел не слишком тревожило жесткий диск, на который производится запись.
- Шагайте в ногу со временем - поставьте DirectX хотя бы 8.
- От драйверов тюнера зависит очень многое. Если что-нибудь не работает, читайте врезку 2.
Первичная оцифровка.
Для первичного кодирования видеопотока нам понадобится не ресурсоемкий и качественный кодек. Вполне подойдет PicVideo mjpeg. После того, как вы установили драйвер для тюнера и кодек PicVideo , вы быстро поймете, что захватывать видео с помощью фирменной программы либо совершенно невозможно, либо очень неудобно. Если вы этого не поймете, все же дочитайте эту статью до конца – весьма вероятно ваше мнение изменится. Итак, прошу любить и жаловать - iuVCR , программа для захвата видео с тюнеров. Скачали, запускаем.
Утилита довольно проста в использовании, но при этом крайне мощна. Прежде чем приступить к долгожданному процессу, пройдемся по закладкам.
Файл. Здесь вы можете выбрать путь к папке и файлу, в который будет захватываться видеопоток. Также вы можете выбрать альтернативные пути к файлам захвата. Если на основном диске вдруг закончится место, iuVCR автоматически создаст новый файл на одном из дополнительных томов. Учтите, что, скорее всего, произвести склеивание двух кусочков фильма в один файл стандартными средствами в последствии уже не удастся. Если вы используете Win 9x/ME, крайне полезной функцией для вас окажется разбиение видеопотока на несколько файлов. Для ее включения установите максимальный размер файла на 4000 МБ. Захваченное видео будет записываться на диск в виде последовательности файлов, каждый объемом <4 ГБ. Это позволит захватить фильм любой длины, не беспокоясь об ограничении файловой системы FAT32 на размер файла. Остальные параметры, настраиваемые в первой закладке, позволю себе не описывать – их смысл понятен из названия.

Интерфейс iuVCR
Видео. Это одна из самых важных закладок. В «Параметрах» выбирается устройство захвата. В нашем случае ничего выбирать не надо – драйвер тюнера будет выбран автоматически. За кнопочкой «Настройка» скрывается окно, управляющее аппаратными настройками приема и декодирования сигнала тюнером. В России используется видеостандарт SECAM, его и надо выбрать. Кроме того, обычно в этом же окне можно настроить яркость, контрастность и другие параметры воспроизведения изображения. Позже с ними можно будет поэкспериментировать в свое удовольствие, однако для первого раза лучше оставить эти параметры по умолчанию, тем более что их можно будет подкорректировать уже после захвата. Кнопка «Формат записи» открывает окошко, в котором можно настроить разрешение захватываемого кадра, частоту кадров и формат цвета. Разрешение ставим максимальное, частоту кадров – 25, формат цвета – YUY2. «Формат просмотра» настройте как вам угодно – во время записи просмотр, скорее всего, все равно не будет доступен. Кнопка «Коммутатор» позволяет выбрать источник, откуда вы собираетесь производить запись. Обычно, это может быть композитный вход (тюльпан), s-video вход, и, непосредственно, tuner. Выбираем тюнер, в качестве источника audio – line-in. Оставшиеся две кнопки, если они доступны, открывают окна управления другими настройками тюнера, специфическими для каждого производителя. В меню «Компрессия» выбираем установленный ранее PICVideo mjpeg codec. Если ваш компьютер имеет процессор слабее, чем PIII 700 или если не хватает места на диске – вам не повезло. Вам не только придется прочесть врезку 1, но и провести маленькое исследование, о котором как раз во врезке 1 и написано. Если же ваш компьютер удовлетворяет минимальным требованиям, то в настройке компрессии смело ставьте качество 1.
Аудио. В параметрах выбираем ту звуковую карту, в которую вставлен кабель от тюнера. Вход микшера выбираем Line-in, громкость на максимум. Вообще-то все, кроме формата записываемого звука, можно настроить из стандартной панели регулировки громкости звука Windows. В качестве формата выбираем PCM 44.1kHz, 16 bit, mono. Почему? Mono – потому что все российские телеканалы вещают в mono режиме. 16 bit – потому что 8 мало. 44.1 kHz – справедливо для любых звуковых карт, кроме карт семейства SbLive! Если у вас такая карта крайне рекомендуется использовать 48 kHz. И, наконец, формат PCM (без компрессии) рекомендуется использовать потому, что принципиально компрессия звука размер всего файла захвата не уменьшит, зато может создать проблемы с синхронизацией видео и звука. Кроме того, сжатый звуковой поток позже уже нельзя будет обработать без повторной потери качества.
Тюнер. Позволит вам управлять настройкой каналов из iuVCR. После нажатия кнопки «Сканер» iuVCR просканирует весь доступный диапазон частот и найдет максимальное количество каналов. Кстати, зачастую оно будет превышать найденное «родным» софтом. Но вообще-то этой закладкой можно не пользоваться, производя настройку тюнера на нужный канал из «родной» программы и уже после этого запуская iuVCR.
Опции. Тут представлено довольно много настроек, однако все они подробно описаны в help’e к программе, поэтому позволю себе остановиться лишь на двух из них. Во-первых, прямо сразу надо включить опцию «Выкл. сринсэйвер», иначе потом вы обязательно забудете это сделать. Во-вторых, имеет смысл активировать «Смещение аудио» со стандартной настройкой 150 мс. Это ликвидирует отставание видеопотока, которое возникает каждый раз в начале захвата и составляет около 150 мс. К остальным настройкам следует обращаться только в случае серьезных проблем.
Профили. Здесь можно сохранить все текущие настройки под отдельным именем.
Инфо. Тут настраивать нечего. Сюда iuVCR вернет вас после нажатия кнопки «Начать запись». Наиболее важную информацию несет строчка «Пропущено кадров». Пропущенные кадры – это те кадры которые по тем или иным причинам оцифровать не удалось. Они могут появиться из-за внезапно возросшей нагрузки на ЦП (его производительности не хватит на кодирование очередного кадра), из-за фрагментированности или опять же загруженности HDD. К сожалению, iuVCR не заполняет пропущенные кадры пустышками, а просто выкидывает их. А частота кадров при этом не меняется, поэтому в итоге изображение один раз дергается, а звук в этот момент безвозвратно уходит вперед. Происходит рассинхронизация аудио и видео потоков. Если пропущено 6 кадров, звук уйдет от видео на 6/25 секунды, то есть примерно на 250 мс. Это нижний предел, который еще не замечает неискушенный зритель. 333 мс. подсознательно уже заметны всем, 500-1000 мс. активно раздражают. Вы же быстро научитесь слышать 125 мс. Но самое неприятное в том, что бороться с такой рассинхронизацией очень сложно (см. врезку 3).
Расписание. Здесь можно запланировать включение и выключение записи по таймеру.
Фильтры. Тут можно добавить DirectShow видеофильтры, которые наложатся прямо во время захвата. Этого делать не надо, потому как в любом случае на первом этапе видео захватывается почти без потери качества, и, стало быть, что сразу фильтры класть, что потом - никакой разницы не будет. А жертвовать дорогими процессорными ресурсами и надежностью лишний раз не стоит.
Теперь все готово для долгожданного запуска. Нажимаем красную кнопочку справа и точно… Диод жесткого диска горит и не мерцает – процесс записи пошел. Просмотр того, что записывается, кстати говоря, скорее всего, будет недоступен.
По окончании записи, прежде всего, проверьте результат на синхронизацию звука и изображения. Если таковой не наблюдается, обратитесь к врезке 3.
Посмотрим на то, что получилось в результате первичной оцифровки. Получен один файл с расширением avi (в некоторых случаях файлов может быть больше), содержащий аудио и видео потоки. Видеопоток с большим разрешением, сжат в mjpeg. Аудиопоток - несжатый mono. Примерно 30% времени захвата ушло на рекламу. Качество записанного практически соответствует оригиналу. Общий объем захваченного колеблется в районе 20 ГБ. Теперь наша задача не слишком потерять качество, но размер файла уменьшить.
Финальное кодирование
Во время финального кодирования звук и видео снова разъединяются и кодируются отдельно, соединение происходит в самый последний момент. Но прежде чем что-либо обрабатывать, надо добавить нужное и отбросить лишнее.
Сначала вырезают рекламу и лишние кадры в начале и конце фильма, а затем сохраняют звук в отдельный файл. Сам файл с видео при этом не модифицируется. Вся информация о том, что откуда было вырезано, а также какие фильтры и с какими настройками были наложены, сохраняется в файл проекта. Вот как это делается: открываем VirtualDub , в нем – полученный в результате захвата файл. Используя ползунок в нижней части экрана и кнопки Home, End и Del для, соответственно, начала, завершения и удаления выделения, хладнокровно и неторопливо вырезаем все кадры, не имеющие отношения к будущему фильму. Сохраняем файл проекта (File => Save Processing Settings), с информацией обо всех внесенных изменениях. На текущий момент нам просто требуется запомнить, какие кусочки видео мы вырезали. Теперь можно смело сохранить звук в отдельный файл (File => Save WAV) и на время о нем забыть, а освободившиеся ресурсы головного мозга целиком направить на обработку видео. Будьте внимательны, после того, как вы отделили звук, изменять длительность видеопотока больше нельзя.
Если по каким-то причинам вы работаете с несколькими файлами, то их можно попробовать соединить воедино. Сами файлы, само собой, останутся отдельными, но в проекте VirtualDub’a они сольются, будут обрабатываться как единое целое, и окончательный файл тоже получится один. В VirtualDub откройте первый файл, затем кликните File => Append AVI segment, добавьте второй и т.д.
К сожалению, соединение возможно лишь в том случае, если характеристики первого и добавляемого файла совпадают. А так как iuVCR каждый раз захватывает с чуть-чуть разной частотой кадров, вероятность совпадения небольшая. Поэтому, скорее всего в таком случае вам придется обрабатывать каждый файл самостоятельно, что, конечно не слишком удобно. Это одна из причин, почему использовать Windows 9x/ME для захвата не рекомендуется
Обработка видео.
Основной задачей финальной кодировки является получение из уже имеющегося видеофайла файл меньшего объема. В общем-то, этот процесс схож с кодированием DVD в DivX (см. КТ №38 (463)), однако обычно DVD видео имеет практически идеальное качество, а захваченный нами файл, обязательно будет содержать помехи и другие неприятные особенности. Даже если помехи не видны на глаз, это не значит, что их нет. Алгоритмы всех кодеков, дающих сильное сжатие с маленькими потерями качества, во многом основываются на наследовании видеоряда. Поэтому на визуально еле заметные точечные колебания цвета и яркости кодек реагирует очень болезненно, старательно пытаясь их закодировать и сохранить, за счет чего большАя часть битрейта тратится на ненужную информацию. Очистка видео - процесс нетривиальный и многогранный, об основных его моментах читайте во врезке 5. Однако, даже если очистка не требуется, прежде чем приступить к сжатию файла в mpeg4, на него надо наложить цепочку фильтров, которая максимально подготовит материал к сжатию.
Основной этап обработки видео производится в VirtualDub. Как вы уже, наверное, заметили, в нем видео проигрывается сразу в двух окнах. В левом окне исходное видео, в правом – обработанное. Для наложения фильтра кликните Video=>Filters. Появится окно со списком (пока пустым), в который фильтры будут заноситься в порядке их применения. Для добавления фильтра знаток английского языка немедленно нажмет кнопку «Add…».
Первое что мы добавим – ленивый фильтр, который ничего не делает. Он даже так и называется – Null Transform. От него самого нам пользы никакой не будет, зато наличие хоть одного фильтра сделает доступной кнопку Cropping, которой тут же и воспользуемся. Cropping – это обрезание кадра. Чуть-чуть резать нужно в любом случае, так как края всегда испорчены, и кодировать их незачем, тем более что без них картинка будет восприниматься лучше. Если же края испорчены сильно, или имеются черные полосы вверху и внизу экрана, то резать надо сильно, до тех пор, пока в кадре не останется только нужное качественное видео. Сильно – но аккуратно и по правилам. Отрезанное по вертикали и по горизонтали число пикселей должно делиться на 8 или хотя бы на 4. Такая вот неслучайная особенность.
Следующее, что нужно сделать – это избавиться от эффекта «расчески» на краях объектов. Этот эффект и его причины были подробно рассмотрены и описаны в КТ №38 2002 (463), поэтому тут не будем вдаваться в теоретические подробности. В VirtualDub’e эта проблема решается внесением внешнего фильтра Smart Deinterlace.
Теперь настала творческая часть процесса. Можно изменить изображение по своему вкусу посредством наложения фильтров, которые в изобилии присутствуют на vrv.nm.ru, вместе, кстати, с описаниями. Самые для нас значимые - это яркость и контрастность (brightness/contrast), насыщенность цвета и тон (hue/saturation/intensity 1.2), фильтр, убирающий логотип канала из угла экрана (DeLogo), увеличение резкости (sharpen). Только два последних фильтра требуют пояснения.
Фильтр DeLogo работает с нежелательными статичными объектами. Естественно, совершенно убрать логотип DeLogo не может, но, зная точно, как он выглядит, фильтр аккуратно замазывает его окружающим изображением. При проигрывании, однако, наличие искажений практически незаметно. Для того чтобы сообщить фильтру о том, где и какой формы логотип удалять, необходимо вырезать один какой-нибудь кадр (выделить один кадр, затем File=>Save Image Sequence), обработать его в любом графическом редакторе так, чтобы то, что мы хотим вырезать, стало абсолютно красного цвета. Потом путь к обработанному файлу надо указать в настройках фильтра. Описание к этому фильтру написано вполне доступно, кроме того, снабжено иллюстрациями, так что разобраться с его работой не составит большого труда.
При увеличении резкости картинки будьте аккуратны – чуть-чуть переборщите, и фильм станет фоном для резких квадратных крошек.
Придумав, что вы хотите сделать с изображением и добавив соответствующие фильтры, приготовьтесь к тому, что в первый раз ваши надежды на значительное улучшение изображения не оправдаются. Будни кодировщика – это постоянные эксперименты. Первое поле для экспериментов – это фильтры и порядок их следования. Но не будем пока забегать вперед: нас ждет наложение самого главного фильтра – Resize.
Если вы помните, в результате первичной оцифровки у нас получился файл с разрешением 768х576. Для первичной оцифровки это разрешение более чем оправдано, однако для кодирования в DivX оно не подходит, хотя бы просто потому, что с ним фильм будет тормозить даже на Pentium 4. Кроме того, при таком высоком разрешении на каждый пиксель будет приходиться небольшое количество информации, что в целом приведет к снижению качества. Поэтому в самую последнюю очередь в цепочку фильтров VirtualDub’a добавляется Resize, который призван уменьшить разрешение видео, но не слишком сильно, иначе картинка развалится на вполне заметные глазу квадраты, что тоже плохо. Наша задача – найти оптимальное разрешение, при котором плотность информации на пиксель не слишком маленькая, но и видеоряд при полноэкранном воспроизведении не напоминает двигающуюся шахматную доску. А поможет нам в этом wABC calculator.
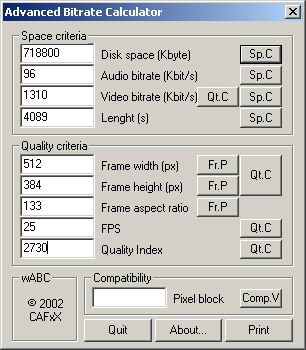
Интерфейс wABC calculator
Открываем его и видим целую тучу полей и кнопочек, от которых только глаза в разные стороны разбегаются, а вовсе даже и не становится ясно, какое должно быть у фильма разрешение. Но это ничего - на самом деле разобраться не так сложно. Слева находятся поля, в которые нужно вводить известные величины, справа – кнопки, позволяющие рассчитать значения автоматически, основываясь на данных из уже заполненных полей. Например, если вы ввели значения Frame width (ширина кадра) и Frame height (высота кадра), то, нажав на кнопку напротив Frame aspect ratio, вы получите соотношение сторон при данном размере кадра. Аналогично можно рассчитать ширину, если введено соотношение сторон и высота. Сначала рассчитаем основополагающую характеристику видеопотока – его битрейт. Для этого как раз и предназначена первая группа параметров Space criteria, в которой нужно заполнить все поля, кроме Video bitrate.
Disk space – предполагаемый размер фильма в килобайтах. Здесь нужно учитывать, что захваченный материал кодируется хуже, чем, например DVD, поэтому на один CD диск более 90 минут видео лучше не записывать. На одном 80-ти минутном CDRе чуть больше 718800 килобайт.
Audio bitrate – битрейт аудиопотока. В связи с тем, что в России все телеканалы пока вещают в моно, а также с тем, что качество этого вещания далеко от идеала, здесь оптимально выбрать 64-96 kbps.
Length – это длина фильма в секундах. После вырезания рекламы ее можно уточнить в VirtualDub’e.
Теперь нажимаем на кнопочку «Sp.C» (кнопка Qt.C рассчитывает битрейт по Quality Index, это нам не нужно) напротив поля Video bitrate, тем самым на основании только что введенных данных рассчитываем битрейт. Ура! Sciencia patencia est!
Теперь возвращаемся в VirtualDub и смотрим, какое разрешение указано в самом последнем фильтре в списке. Запоминаем его, и заполняем поля Frame Width (ширина) и Frame height (высота) в wABC calculator. Это нужно лишь для того, чтобы рассчитать Frame Aspect Ratio (Соотношение сторон кадра). Далее вводим частоту кадров 25 fps и рассчитываем Quality Index. Quality Index – это и есть количественная характеристика плотности информации на пиксель. Мы получили его для исходного разрешения, теперь будем уменьшать размер кадра до тех пор, пока Quality Index не подрастет до приемлемого уровня. Уменьшая разрешение, позаботьтесь о том, чтобы результирующие ширина и высота «максимально хорошо» делились на два, то есть были кратны как можно большей степени двойки. При этом можно чуть-чуть изменить соотношение сторон. Вариации высоты или ширины на 1-4 пикселя при просмотре будут совершенно не заметны, зато позволят сделать и ширину и высоту кратными как минимум 8, что уже не плохо и здорово облегчит жизнь кодеку DivX.
Приемлемый уровень Quality Index начинается примерно с 2500-3000, однако дать точные рекомендации здесь невозможно. Слишком сильны индивидуальные особенности каждого захвата, поэтому, подобравшись поближе к этим значениям, снова вспомните, что будни кодировщика – это постоянные эксперименты. Запомните это место как второе поле для экспериментов и отправляйтесь пока дальше.
Снова возвращаемся в VirtualDub. Теперь, когда все параметры будущего видеопотока рассчитаны, осталось настроить совсем немного. Накладываем фильтр Resize, указав только что рассчитанное разрешение, Filter Mode – Bicubic. Все, с фильтрами покончено.
Для кодирования телевизионного сигнала больше подойдет DivX 5.0.2, так как по сравнению с DivX 3.11 он лучше воспринимает некачественный сигнал, лучше справляется с теми искажениями, которые в любом случае останутся, как бы вы не чистили видео. Кроме того, он обладает большей совместимостью с бытовыми плеерами mpeg4, которые вскоре появятся на рынке. Но это только субъективное мнение автора, для кодирования вы можете использовать по своему вкусу все, что угодно – от Microsoft mpeg4 v2 до XviD. Здесь же дано краткое описание настроек DivX 5.0.2.
Идем в Video=>Compression. Выбираем DivX 5.0.2, заходим в конфигурацию. Для экспериментов надо ввести Variable bitrate mode – 1-pass, для окончательного кодирования – 2-pass (first pass). 2-pass – это двухпроходное кодирование. При первом проходе кодек оценивает видеоматериал и прикидывает, как лучше распределить битрейт, и результаты своих размышлений записывает в Log файл. При втором проходе происходит уже непосредственное кодирование, на основе Log файла, полученного при первом проходе. Качество в результате получается немного лучше, чем при использовании одного прохода. Однако, если у вас не слишком быстрый компьютер и ждать результата около суток не хочется, можно ограничиться и одним проходом.
Encoding Bitrate – ползунком или вручную вводим рассчитанный ранее битрейт при 1-pass, максимальный – при 2-pass (first pass).
Mpeg4 Tools. Включение первых двух опций (Quarter Pixel и GMC) увеличит качество изображения, однако потребует больших ресурсов компьютера и при кодировании, и, что особенно критично, при воспроизведении. Учтите, что закодированный таким образом файл будет тормозить на старых компьютерах. Последняя, третья функция (Bidirectional Encoding) хоть и улучшает качество, но ведет к неоправданному ухудшению прогнозируемости размера финального файла, поэтому лучше ее не использовать. Однако, если вы можете себе позволить кодировать весь фильм целиком по нескольку раз, то после первого раза не сложно будет рассчитать необходимую коррекцию битрейта. Кроме того, эти опции доступны только при использовании Pro версии DivX кодека.
Log file станет доступным при выборе Variable bitrate mode – 2-pass. Здесь надо будет указать путь к log-файлу, который будет создаваться во время первого прохода и читаться во время второго.
Собственно вот и все, тут больше ничего настраивать не обязательно. Более полную информацию о настройках кодека можно найти по адресу http://www.3dnews.ru/reviews/software/divx5
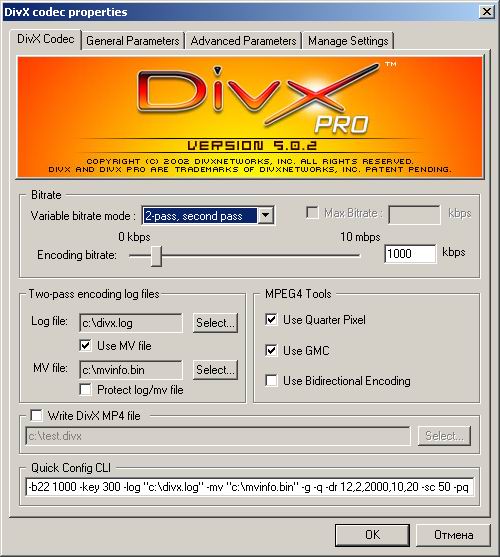
Настройки DivX 5.0.2
Даже с таким битрейтом можно получить вполне «смотрибельное» изображение
После того, как вы вдоволь наэкспериментируйтесь с небольшим фрагментом видео и найдете оптимальную конфигурацию настроек, можно запускать кодирование. Заранее поставим оба прохода в очередь, что позволит не отрываться на настройки второго прохода в середине конвертирования.
Отключаем звук (Audio => No audio), он, как вы помните, приклеивается позже. Теперь идем в File => Save as AVI, указываем путь и ставим галочку внизу окошка. Она означает, что кодирование будет занесено в очередь и начнется позже, по запросу пользователя. Это мы настроили первый проход. Далее снова отправляемся в настройки DivX, там выбираем Variable bitrate mode – 2-pass (second pass). В Encoding Bitrate вводим уже расчетный битрейт, и снова сохраняем файл как avi с галочкой внизу окошка. Готов второй проход. Теперь, нажав F4, вы увидите лист с заданиями, в котором друг за другом будут идти оба прохода вашего фильма. Можно стартовать!
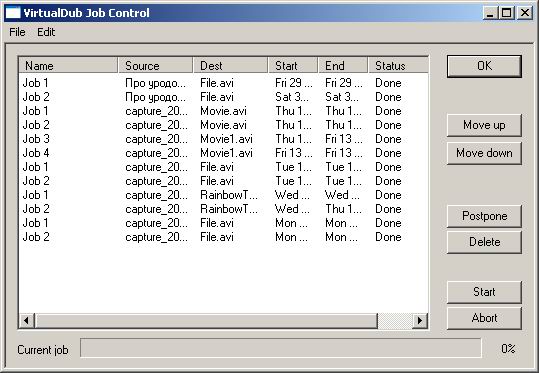
Интерфейс VirtualDub Job Control
Во время кодирования, из диспетчера задач Win2000/XP приоритет VirtualDub’a можно поставить на минимум, тогда он не будет мешать вашей текущей работе и снижать производительность компьютера. Кроме того, если ваш компьютер поддерживает спящий режим, вы сможете отключать питание, не прекращая кодирования. Проснувшись, например, на следующий день, компьютер снова продолжит кодирование с того же места, как ни в чем не бывало.
В результате получится Divx-видеофайл неплохого качества, подходящего объема, без звука. Теперь к нему нужно приклеить обработанный звук, разбить файл на несколько кусочков и все, можно писать на болванки.
Обработка звука.
Звук из фильма, если вы помните, мы вырезали из захваченного файла и сохранили как стандартный некомпрессированный PCM wav файл. С ним все гораздо проще, чем с видео. Вы можете обрабатывать его в любом аудио-редакторе, какой вам только по душе. Можете обрабатывать как вам угодно, только бы его длительность не менялась. Можете кодировать в любой формат, зарегистрированный в системе. Здесь же будет рассмотрен наименее затратный по времени и количеству усилий метод «облагораживания» звукового потока. Берем обыкновенный Winamp (лучше версии 2.5 или выше), полную версию. Засовываем в него наш файл, слушаем и настраиваем эквалайзером громкость частот, убирая верхние, в которых всегда есть неприятное шипение. После того, как файл зазвучит наилучшим образом, нажимаем Ctrl-P, и попадаем в окно настройки. Теперь в Plug-ins => Output выбираем Nullsoft Disk Writer plug-in. Конфигурирование, я думаю, в комментариях не нуждается. Теперь просто нажимаем Play, и весь наш файл перепишется в указанное место с применением настроек эквалайзера.
Соединение звука и видео.
Из обработанного wav файла можно сделать mp3 двумя способами – либо сначала прикрепить к видео и сжать кодеком, установленным в системе, либо сразу закодировать любой программой, которую вы предпочитаете, а затем уж прикрепить к видеопотоку.
Сжатие встроенным кодеком.
Устанавливаем mp3-ACM кодек , открываем VirtualDub, в нем – DivX-видеофайл. Сразу выбираем Video => Direct Stream Copy. Видеопоток не будет обрабатываться, и в результирующий файл просто скопируется. Затем подключаем внешний wav файл (Audio => Wav audio, выбрать обработанный wav), выбираем Audio => Full Processing Mode (режим полной обработки). Теперь идем в Audio => Compression, выбираем mp3, справа – нужную конфигурацию. Частота дискретизации, глубина и количество каналов должны быть такой же, как в оригинале, то есть выбрать надо только битрейт. Все, теперь можно сохраняться. Если вы планируете разместить фильм на одной болванке, то сохраняем фильм также как и раньше. Если нет - идем в File => Save Segmented AVI, вводим лимит на размер файла 700 МБ. В результате получится несколько файлов размером примерно в 700 МБ., которые уже можно писать на болванки.
Присоединение внешнего mp3-файла.
По каким-либо причинам вам может понадобиться закодировать звук в mp3 с помощью внешней программы. У каждой программы для компрессии звука есть свои особенности. Одни (Xing mp3, например) отличается наименьшим временем кодирования, другие – оптимальным качеством, третьи обладают привычным и удобным для вас интерфейсом. Кроме того, используя внешние кодеки, вы может создавать mp3 с переменным битрейтом (VBR).
После того, как вы создали финальный mp3 файл, его нужно соединить с видео, что, к сожалению, с помощью уже родного и привычного VirtualDub’a сделать не удастся. Для работы с компрессированными форматами звука используется Nandub – клон VirtualDub’a. Сделанная по прототипу VirtualDub’a, эта очень на него похожая программа, отличается «заточенностью» под кодек DivX 3.11. Закодировать в DivX 3.11 она может все что угодно и на любом компьютере, даже если на нем не установлен сам кодек. Однако нам от Nandub’a требуется совершенно другое. Откройте его, и кликните в меню Audio. Видите, кроме стандартного внешнего wav файла, можно использовать mp3, ac3 и ogg файлы. Этим мы и воспользуемся. Подключаем внешний файл, ставим звук и видео в режим копирования потока (Direct Stream Copy), и вперед, сохраняем файл с разбиением его на кусочки, если нужно. Все, теперь фильм готов для записи на CDR.
Можно, конечно, использовать альтернативные способы компрессии звука (ac3, ogg), однако на текущий момент от них больше проблем, чем пользы. При таком невысоком, прямо скажем, качестве исходного сигнала, на результате вряд ли скажется алгоритм компрессии, а проблем с совместимостью при использовании нестандартных средств не оберешься.
Заключение
Вот и все. Если нигде не было допущено оплошностей, в итоге получится Video-CD, буквально сделанный своими руками, которым можно хвастаться перед знакомыми, или дарить всем подряд направо и налево многозначительно и со словами «Такого нигде не найдешь…» Скорее всего, первые несколько ваших фильмов будут выглядеть не слишком здорово. По крайней мере, не настолько, как можно было бы ожидать, проведя за настройками и тестами столько времени. Но не опускайте руки, опыт быстро накопится, и вскоре вы сможете делать записи с эфира, сравнимые по качеству с фирменной кассетой VHS или даже c SVCD. Не забудьте только записать на болванку набор необходимых кодеков, текстовый файлик со всякими самодовольными словами и сделать обложку.
Дополнительная информация
Врезка 1: Подробнее о требованиях к системе. Непропорциональный захват.
Что делать, если вашему компьютеру не хватает ресурсов? Не пугаться. Ваш покорный слуга большую часть своих захватов производил на компьютере с процессором Pentium 3 500 MHz, и, в общем, не жаловался. Как уже было сказано, основное влияние на качество захвата имеют производительность центрального процессора и объем HDD. Посмотрим, что можно предпринять, если этих ресурсов не хватает.
Качество захвата (обратно пропорциональное системным требованиям компьютера) определяется двумя параметрами - степенью компрессии PicVideo mjpeg и разрешением видеопотока.
Степень компрессии кодека связывает только качество картинки и объем результирующего файла. Чем меньше цифровых искажений - тем больше места займет файл. Компрессию PicVideo следует увеличивать (не слишком сильно - на 6 пунктов максимум) только в случае нехватки дискового пространства. На загрузку процессора эти изменения значимо не повлияют.
Разрешение - основополагающая характеристика видеопотока. Оно определяет объем информации, который вашему компьютеру предстоит ежесекундно перерабатывать и, тем самым, влияет на загрузку всех компонентов компьютера. Но и на качество захвата его воздействия очень велико. При невозможности использования максимального разрешения (768х576), меньшее устанавливается по определенным правилам.
Вопреки здравому смыслу, при использовании меньшего разрешения, следует нарушить соотношение сторон кадра. Причина довольно-таки неочевидная. Из-за того, что в телевизионном сигнале используется чересстрочная развертка, разрешение по вертикали всегда должно быть кратно 288. То есть варианта всего два - либо 288, либо 576. При использовании первого варианта горизонтальное разрешение составит 384 пикселя. Соответствующее разрешение (384х288) - минимальное, с каким имеет смысл захватывать. Зато с соответствующим потоком информации справится даже Сeleron 300A. Второму варианту соответствует результирующее разрешение 768х576, что предъявляет к компьютеру значительно более высокие требования (Pentium 3 600-700 MHz). Переход к максимальному вертикальному разрешению дает принципиальное улучшение качества, поэтому, если компьютер не справляется с полным разрешением, горизонтальным разрешением жертвуют в пользу вертикального. Для обеспечения максимальной совместимости с кодеками, уменьшение горизонтального разрешения имеет смысл производить с шагом в 128 пикселей. Таким образом, если ваш компьютер теряет кадры при 768х576, вам придется провести небольшое исследование и найти наибольшее разрешение из указанных, при котором производительности еще хватает: 640х576, 512х576, 384х576 и 384х288. При наложении в VirtualDub'e последнего фильтра Resize, не забудьте восстановить правильное соотношение сторон кадра.
Врезка 2: Борьба с тюнером.
Тюнеры – железо довольно капризное. В каждом тюнере заключено немало функций, поэтому очень важно правильно установить устройство. Физически установить плату не так сложно – главное, чтобы она находилась подальше от «помехогенерирующих» устройств компьютера, таких как видеокарта и жесткий диск.
Многие производители выпускают хорошие тюнеры, многие добавляют в комплект с платой множество дополнительных приятных мелочей, но немногие пишут хороший софт для своих изделий. Обусловлено это тем, что для просмотра телепередач худо-бедно хватит простенькой программы, но почти никто из производителей не предполагает, что на их несерьезном развлекательном оборудовании можно успешно заниматься сравнительно качественной оцифровкой. Поэтому, существует немало драйверов сторонних разработчиков, во многом более совершенных, чем официальные версии.
Например, на сайте www.iulab.com лежат «твикнутые» драйверы от автора iuVCR, Ивана Ускова. Если iuVCR не заработает с родным драйвером вашего тюнера, вы сможете попробовать поставить эти драйверы. Кроме того, многие родные драйверы тюнеров не имеют поддержки ACPI, то есть после обращения к тюнеру вы не сможете перевести компьютер в «ждущий» режим до полной перезагрузки системы. Так что, при наличии свободного времени и спортивного интереса, в любом случае полезно попробовать поставить драйверы от Ивана Ускова. Кроме того, если вы все равно испытываете какие-либо трудности при использовании тюнера, сходите на www.borgtech.org , где вы получите не только довольно полную информацию по использованию тюнеров, но и собственные драйверы еще одного энтузиаста, Eduardo José Tagle. В общем, найти подходящие драйверы – уже полдела.
Врезка 3: Борьба с рассинхронизацией. Универсальный способ борьбы с рассинхронизацией.
При неправильной настройке программы захвата, из-за устаревших драйверов и по другим самым разным причинам, иногда захваченные аудио и видео потоки рассинхронизованы. Рассинхронизация бывает трех типов.
В первом, самом простом случае аудиопоток просто смещен относительно видеопотока на некоторый временной интервал. В таком случае звук по всему фильму опережает или отстает от видео. Бороться с такой проблемой сравнительно легко. Для этого на шаге склейки в VirtualDub’e видео- и аудиопотоков, идем в audio=>interleaving. В поле Audio skew correction вводим «на ухо» величину сдвига аудиопотока в миллисекундах (имеет смысл соблюдать точность в пределах 100 мс.). После введения значения, результат можно прослушать прямо сразу, причем для оценки очень удобно найти какой-нибудь характерный момент с резким звуком (выстрел, например, или хлопающую дверь). Немного поэкспериментировав, вы без труда добьетесь синхронизации.
Во втором случае, следующем по сложности решения, звук постепенно убегает от видео. Иначе говоря, в начале фильма все в полном порядке, а к концу разрыв плавно увеличивается до неприемлемого уровня. Такую проблему простым сдвигом не решить – если в одном конце фильма звук и видео синхронизованы, то в другом они обязательно разбегутся. Как вы понимаете, для полной синхронизации звука и видео нам понадобится «растянуть» или «сжать» аудиопоток. В некоторых случаях (к сожалению не слишком часто) эту задачу можно решить встроенными средствами VirtualDub. Для этого отправляемся в Video => Frame Rate, выбираем «Change so video and audio duration match». Если указанная здесь в скобках величина не равна исходной частоте кадров, то есть шанс на победу малой кровью. Если же она равна этой частоте, значит не все так просто, и аудио и видеопотоки имеют одинаковые длительности, но действительная длина у них разная. Теперь можно попробовать подстроить частоту кадров вручную (одной строчкой выше в окне Frame Rate), изменяя значения с шагом около 0.001, но этот вариант не слишком, на мой взгляд, удобный, и лучше пользоваться более надежным алгоритмом.
Начнем с определения величины максимального сдвига аудиопотока. Для этого добейтесь синхронизации звука и видео в конце фильма, методом движения аудиопотока относительно видеопотока, как уже было рассказано выше. Затем запомните величину, введенную в поле Audio skew correction, удалите ее, и сохраните аудиопоток в отдельный wav файл. Далее, используя какую-нибудь более или менее серьезную программу для обработки звука (например, Sound Forge 4.5), измените длительность полученного wav’a с учетом той величины, которую вы вводили в поле Audio skew correction (в Sound Forge 4.5 для этого надо отправиться в Process=>TimeCompress/Expand). После сохранения исправленного файла, используйте его в VirtualDub’e вместо исходного аудиопотока.
В третьем случае рассинхронизация появляется за счет пропуска кадров во время захвата. Это самый тяжелый случай. Пропуск кадров может быть вызван многими причинами, но не все они ведут к рассинхронизации. Самая распространенная из них – нехватка ресурсов компьютера. В какой-то момент компьютер не успевает оцифровывать весь поток идущей информации, и пропускает несколько кадров. Аудиопоток же, записываясь как ни в чем не бывало, в этот трагический момент отрывается от видео на величину (пропущено кадров)*1(с)/(частота кадров). Беда не в том, что видео дернулось - это не испортит впечатления от картины. Беда в том, что, даже запомнив место сбоя, синхронизацию звука и видео можно будет восстановить только вручную, используя мощную программу видеомонтажа (Adobe Premiere, например). Это задача уже совершенно другого уровня, здесь мы ее рассматривать не будем.
Врезка 4: Захват под 9х
Если переход на Windwos 2000/XP в ближайшее время для вас не представляется возможным, можно попробовать позахватывать и под Windows 9x/ME. Имеется два значимых различия при захвате в этих системах. Первое, самое основное: невозможно будет захватить видео в один файл, объемом более 4 ГБ. Обусловлено это вовсе не ограничением файловой системы FAT32 (существуют драйверы NTFS для Windows 9x/ME), а принципиальными ограничениями операционных систем этого семейства. Так что, даже установив поддержку NTFS, вы не сможете избавиться от ограничения размера файла.
Второе отличие заключается в том, в Windows 9x/ME значительно хуже реализована многозадачность и масштабируемость приоритетов выполнения процессов. Поэтому вам понадобится чуть более мощный компьютер, и, скорее всего, захват не позволит вам одновременно использовать компьютер в каких-либо еще целях.
Принципиальной разницы в методах захвата под разными семействами Windows не наблюдается. Различия значимы только при первичной оцифровке. Можно использовать iuVCR (последние версии этой замечательной утилиты корректно работают в среде Windows 9x/ME), и в этом случае в первой вкладке нужно указать разбиение на файлы размером в 4000 МБ. Потом, соответственно, придется мучаться со склейкой этих файлов. Или с ее невозможностью.
Если по каким-либо причинам iuVCR вас не устроит, в Windows 9x/ME его вполне может заменить VirtualDub. Если вы заметили, в меню File есть опция Capture, с помощью которой можно вполне прилично захватывать. VirtualDub предоставляет почти такие же базовые возможности, что и iuVCR, хотя удобство его настройки оставляет желать много лучшего. Но, с другой стороны, надежность его работы в Windows 9x/ME не в пример выше. Не буду вдаваться в тонкости настройки этого инструмента - если уж вы твердо решили заниматься захватом под Windows 9x/ME, разобраться с ними для вас не составит труда. Для выбора канала, с которого предполагается захватывать, вам придется перед запуском VirtualDub настроить тюнер на эту частоту из его "родной" программы.
Пользователь Windows семейства NT! Будь внимателен, не используй VirtualDub для захвата в своей системе - он работает только через VFW драйверы, что не позволит использовать разрешение выше 384х288!
Врезка 5: Очистка видео с помощью Virtual Dub.
Помехи – случайные кратковременные колебания цвета и яркости точечного характера. При оцифровке телевизионного сигнала они появляются всегда. Для борьбы с ними энтузиастами, безработными видеомонтажерами и просто хорошими людьми написано немало разных фильтров. Каждый из них имеет свои плюсы и минусы. Оптимальной цепочки чистящих фильтров на все случаи жизни, опять же, не существует. На самом деле, при очистке видео необходимо придерживаться всего лишь одного правила, изложенного ниже, а в остальном результат зависит исключительно от вашего терпения и чутья. Чем больше времени вы сможете уделить экспериментам, тем лучше получится результат и тем больше опыта накопится у вас на будущее.
Эффект интерлейсинга заключается в том, что каждый кадр оцифрованного вами видео состоит из двух совмещенных полукадров источника. Но во время транслирования полукадры шли друг за другом: 1/50 секунды первый полукадр, 1/50 -второй. Теперь же эти полукадры совмещены, и каждая нечетная строчка захваченного кадра была получена на 1/50 секунды раньше, чем четная. Поэтому, помехи в четных строчках одни, а в нечетных уже немного другие. Так как во время очистки фильтры используют информацию с соседних строк, для того, чтобы производить очистку видео с наибольшим успехом, после обрезания ненужных краев, кадр трансформируют, разбивая на два условных поля – левое состоит из четных строк, правое – из нечетных. Ширина кадра при этом, естественно, увеличивается в два раза. После этого накладывается цепочка чистящих фильтров, и очищенные кадры трансформируются обратно.
Сформулированное ненавязчиво правило, наверное, звучит довольно устрашающе. Но не волнуйтесь, разработчики VirtualDub уже обо всем позаботились и все предусмотрели. Для первого трансформирования кадра от вас требуется всего лишь добавить встроенный фильтр Deinterlace с опцией Unfold fields side-by-side, для второго – его же с опцией Fold fields side-by-side. Теперь вопрос только в том, что же поставить между двумя деинтерлейсингами.
Как уже было сказано, универсального фильтра, могущего наилучшим образом очистить любой материал, не существует. Здесь рассмотрим наиболее достойные фильтры, выбор же лучшего вам придется сделать самостоятельно, исходя из личных предпочтений и особенностей приема сигнала вашим тюнером.
Chroma Noise Reduction, Dynamic Noise Reduction – классические фильтры, традиционно используемые одновременно, причем CNR накладывается обязательно перед DNR. Настройки CNR обычно оставляют по умолчанию, Noise threshold в DNR рекомендуется оставлять в районе 9 пунктов. Работают эти фильтры довольно быстро, но нередко эффект от их очистки не слишком велик.
Video DeNoise По мнению автора сайта vrv.nm.ru - лучший фильтр для очистки видео. В действительности, этот фильтр можно назвать самым универсальным. В любом случае начинать эксперименты с очисткой надо именно с него, и только в том случае, если нужного эффекта добиться не удается, переходить к следующим вариантам.
flaXen VHS – фильтр, созданный для комплексной обработки изображения родом с VHS. Noise Reduction в нем работает наиболее медленно из всех рассмотренных фильтров. Однако, если полученный вами промежуточный материал напоминает пленку VHS, то очистка этим фильтром даст наилучший результат.
Random Noise Remover – самый свежий фильтр, появившийся совсем недавно. Его характерная особенность в том, что, по возможности удаляя шум, он лучше всех остальных фильтров сохраняет четкость изображения.
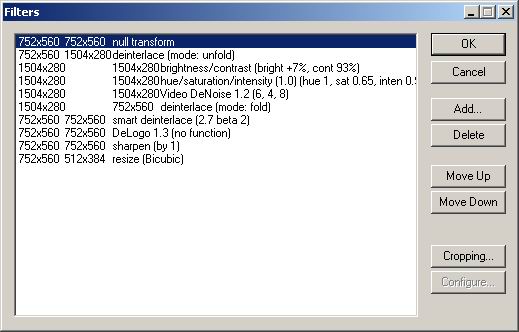
Пример цепочки фильтров VirtualDub.
Врезка 6: Определимся с терминами.
TV-tuner - это устройство, принимающее телевизионный сигнал и преобразующее его в понятный для компьютера цифровой формат. Также, в большинстве случаев, он позволяет оцифровывать сигнал композитного и S-video входов. Тюнеры бывают внутренние и внешние. Внешние либо просто подключаются между монитором и видеокартой и не «общаются» с компьютером вообще, либо работают на сравнительно медленной шине (USB, например), которая не может обеспечить необходимой для захвата скорости передачи данных. Поэтому, для захвата используются только внутренние тюнеры, представляющие собой платы PCI (ISA в редких случаях).
Битрейт (kbps) – объем информации в килобитах, используемый для кодирования 1 секунды аудио или видео потока. Чем больше битрейт – тем больше места займет файл с фильмом. Битрейт конечного файла является суммой битрейтов аудио- и видеопотоков.
Кодек – алгоритм, по которому производится сжатие видео или звука. Например: mpeg4 – это видеокодек, mpeg 1 layer III – это аудиокодек.
Первичная оцифровка – это, собственно, и есть захват - предварительное сжатие видео в реальном времени с минимальными потерями качества, но зато с большим битрейтом. Иначе говоря, в результате первичной оцифровки мы получаем объемный видео файл, который субъективно практически не отличается от оригинала.
Затем на захваченный файл накладывается цепочка фильтров, и он сжимается с помощью какого-либо кодека mpeg4 еще примерно в 10 раз. Это и есть финальное кодирование.
Плотность информации на пиксель – количество исходной информации, приходящееся в среднем на один пиксель компрессированного изображения. Так как при компрессии используются самые разные хитрые методы, иногда плотность информации на пиксель может быть даже меньше одного бита.
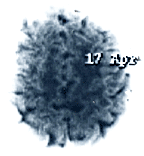

Оставить комментарий